Restore Macbook Pro From Dmg File
Oct 10, 2007 The OS X will install. Restore the dmg file to an external device An external hard drive or an iPod in hard disk mode will serve as an excellent booting device as well. – Copy your dmg file to your current apple desktop. – In the Utilities Folder in your Applications Folder select Disk Utility – Select your external. Oct 24, 2018 Click the Restore tab at the top of the Disk Utility window. Select the external hard drive that your cloned backup is stored next to 'Restore From.' Select your Mac's hard drive next to 'Restore to.' Click Restore. Your Mac will restore the cloned backup and then restart once it is finished.
So you hit the “Empty Trash” option on your MacBook Pro, only to find that you had several important files got removed as well? Or they are lost after you updated your machine to latest macOS Catalina?
Those files could be the precious photos you’ve just synced from an iPhone/iPad, or some documents you’ve been working on for days…whatever they are, the question is – is it possible to recover files deleted from Mac Trash?

Quick answer: yes, though the chance is NOT a guaranteed 100%.
In this post, we’re going to explain the reasons why and show you the right step-by-step guide on how to recover those trashed files the best you can.
Are files deleted from Mac Trash still recoverable?
We all know that once you delete a file by dragging it to the Trash bin, it’s easy to undelete it. Simply go to the Trash, find the file, highlight it, right-click and select “Put Back”. Then you’ll find it immediately in its original location. You see, macOSÂ doesn’t actually delete the file immediately.
But what if you also removed the file from the Trash? Does that mean it is gone for good?
Restore Macbook Pro From Dmg File To Computer
Well, it depends.
If you are using a MacBook with a hard disk drive (HDD), the chance to recover the file is high. Technically speaking, only the name of the file is removed from the disk directory of your Macintosh HD, and space the file originally takes is now marked as vacant, to be written over by new files generated by the user (you) or the system. The disk directory we talk about here acts like a “chief-commander” to manage all the data writing activities that occur in a hard drive. It records everything, where every file lives, its size, etc. When you delete a file, only the “header” information of the file is removed while the real data remains intact. So, as long as you don’t write anything new to the disk space, the file is usually recoverable. However, there is no way to tell when the released space will be reused.
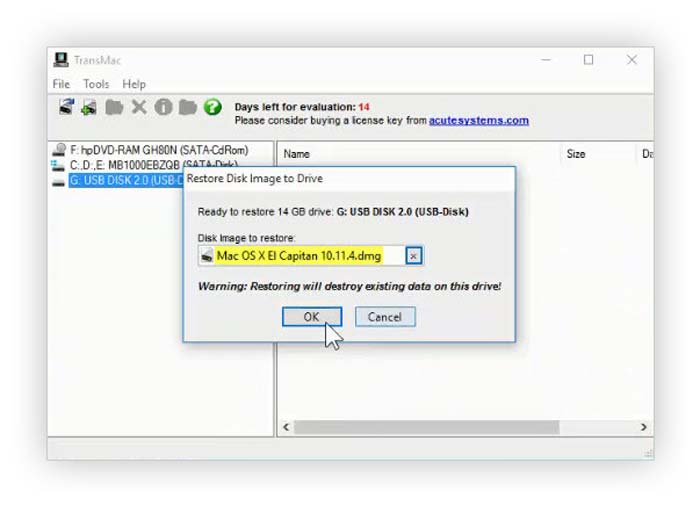
If you are using a MacBook Pro with a solid-state drive (SSD), sadly it’s another story. When you erase the file, it’s usually beyond recovery unless you have a backup. This is due to how the “Trim command” organizes a file in an SSD. When you delete a file from Trash, the TRIM system in Apple macOS also zeros out the actual data as part of its disk management, making the chances of salvaging the data slim.
Enough techy stuff, hope you get it 🙂 let’s move on.
How to Recover Trashed Files on Mac?
First things first — it is highly recommended that you stop using your Mac immediately. If your Mac has an HDD, try your best not to save or generate new files as they can possibly “over-write” the disk space. If your deleted files got overwritten, it’s extremely hard to retrieve them.
Step 1: Check if you have saved the files on another storage device.
Close your eyes for a few seconds, think about when you created the files.
For example, if they are photos, maybe they are still on your smartphone or on removable media (memory card, USB stick, external hard drive, etc.). Don’t forget the cloud storage services you might be using too.
Also, if they are project-based documents, maybe you’ve shared them with your co-workers, also check your email sent box to see if they are there.
Step 2: Restore from Time Machine backup.
If you have enabled Time Machine backup, you are in luck.
The files you trashed are probably in a previous Time Machine snapshot. Simply enter Time Machine and navigate to the folder where your erased items lie. This Apple support article is a detailed tutorial. If you prefer video tutorials, here’s a good one:
Step 3: Use a third-party Mac data recovery program.

If the above steps didn’t work out, your last option is to use a professional data recovery app.
We recommend Stellar Mac Data Recovery. The trial version is free and allows you to see if it is able to scan and locate the deleted files (with “Preview” functionality), you’ll need to purchase the software to fully recover the items though.
Other good alternatives include DiskWarrior 5 and Remo Recover Mac, in case Stellar doesn’t work for you.
Final words: backup is king!
In the digital age, your data is irreplaceable. The best way to avoid data disaster on Mac is to make good backups, or backup of backups 🙂
Apple Time Capsule is my first recommendation as it’s made by Apple. If you’re looking for something more affordable, check our our list of the best external drives for MacBook Pro.
Meanwhile, it’s worth noting that online backup services like Dropbox, iCloud, and Google Drive are also great choices, and they have free plans to get started. Personally, I prefer hardware storage devices because they are more reliable and secure than online storage services. But hey, it’s up to you 🙂
Restore Macbook Pro From Dmg File Windows 10
☆ ☆ ★ ★ ★ Rated (3.9 of 5.0) by 7 reviewers.November 8, 2019 at 6:30 AM
Categories: macOS | View Comments
Restore Macbook Pro From Dmg File To Pdf
I ran into an interesting macOS error while working with a customer a couple of weeks ago. I didn't find a lot of good search results addressing the issue, so I decided to write up a post about it myself.
The error was as the screenshot above shows; trying to open a dmg (disk image), macOS showed the error 'no mountable file systems'. If you see the 'no mountable file systems error' while opening a dmg, here's what you should try:
Dmg File Pc
In most cases, the downloaded dmg file is actually corrupt or had an error downloading. If possible, try downloading the dmg again, turning off any download assistant plug-ins you may have. You can try downloading the file in a different browser as well. Or if you don't need to be logged in to the site to download the file and you want to be fancy, you can try
curl -O urlin Terminal to download the file. (There's an example of that in my screenshot below.)Reboot your Mac if you haven't already tried that. Apparently there is an issue sometimes after opening too many dmg files, that is fixed with a reboot.
Try mounting the DMG on the command line in Terminal. We will at least get some sort of useful error message to go on if it still fails:
Open Terminal: In Spotlight, the search magnifying glass at the upper right corner of your screen, search for Terminal, and press enter to open the Terminal app.
Type
hdiutil attach -verboseinto the terminal. Add a space at the end, but don't press enter yet.Drag the dmg file from your Finder window onto the Terminal window and let go. This will fill in the location of the dmg file into your Terminal window.
- Press enter.
macOS Sierra (10.12) and earlier is not able to mount the new Apple File System (APFS). So if you're on macOS Sierra (10.12) or earlier and you ran hdiutil and see references to
Apple_APFSor error112, the issue is likely legitimate incompatibility, and this disk image won't open on this Mac without an update to the operating system.Here's an example of the end of
hdiutil attach -verboseoutput that shows an APFS error due to an older version of macOS:Think about if you have any kind of security policies on this machine to prevent writing to external drives (thumb drives, optical drives, etc). I haven't seen this one in action, but I read about this being a possibility while researching the issue.
Another suggestion added by a reader (thank you, Markus!) is that filesystem errors on your main Mac drive could be the cause of the disk image mounting errors. Here are instructions from Apple for scanning and repairing errors using Disk Utility. Note that in order to scan and repair errors on your main Macintosh HD drive, you'll need to reboot your Mac into recovery mode. You'll want to choose Disk Utility in the utilities listed in the recovery mode menu.
A new discovery from a reader (thank you, Colby!) is that APFS DMGs won't mount if you're booted in macOS booted in Safe Mode. (Who knew!?!) If you're not sure if you're in safe mode, select the Apple menu > About This Mac > System Report button, then select the 'Software' heading from the left column. To exit safe mode, restart your Mac, without holding Shift during startup. Or, if you previously set your Mac to always boot into safe mode using
nvram, turn off safe mode and have your Mac boot normally on the terminal:Open Terminal: In Spotlight, the search magnifying glass at the upper right corner of your screen, search for Terminal, and press enter to open the Terminal app.
Type/paste
sudo nvram boot-args='and press enter.Restart your Mac.