How To Convert Dmg Into App
- How To Convert Dmg Into App To Computer
- Convert Dmg To Iso In Windows
- Convert Dmg To Img
- How To Convert Mg Into Ppm
Use the information in this article to help you add macOS line-of-business apps to Microsoft Intune. You must download an external tool to pre-process your .pkg files before you can upload your line-of-business file to Microsoft Intune. The pre-processing of your .pkg files must take place on a macOS device.
Note
Starting with the release of macOS Catalina 10.15, prior to adding your apps to Intune, check to make sure your macOS LOB apps are notarized. If the developers of your LOB apps did not notarize their apps, the apps will fail to run on your users' macOS devices. For more information about how to check if an app is notarized, visit Notarize your macOS apps to prepare for macOS Catalina.
Conversion of other formats, such as.dmg to.pkg is not supported. Download the Intune App Wrapping Tool for Mac. The Intune App Wrapping Tool for Mac must be run on a macOS machine. In the App information page, add the details for your app. Depending on the app that you chose.
Note
While users of macOS devices can remove some of the built-in macOS apps like Stocks, and Maps, you cannot use Intune to redeploy those apps. If end users delete these apps, they must go to the app store, and manually re install them.

Before your start
You must download an external tool, mark the downloaded tool as an executable, and pre-process your .pkg files with the tool before you can upload your line-of-business file to Microsoft Intune. The pre-processing of your .pkg files must take place on a macOS device. Use the Intune App Wrapping Tool for Mac to enable Mac apps to be managed by Microsoft Intune.
How To Convert Dmg Into App To Computer
Important
The .pkg file must be signed using 'Developer ID Installer' certificate, obtained from an Apple Developer account. Only .pkg files may be used to upload macOS LOB apps to Microsoft Intune. Conversion of other formats, such as .dmg to .pkg is not supported.
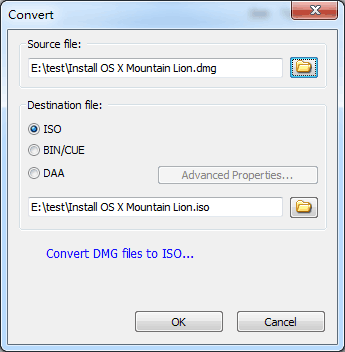
Download the Intune App Wrapping Tool for Mac.
Note
The Intune App Wrapping Tool for Mac must be run on a macOS machine.
Mark the downloaded tool as an executable:
- Start the terminal app.
- Change the directory to the location where
IntuneAppUtilis located. - Run the following command to make the tool executable:
chmod +x IntuneAppUtil
Use the
IntuneAppUtilcommand within the Intune App Wrapping Tool for Mac to wrap .pkg LOB app file from a .intunemac file.Sample commands to use for the Microsoft Intune App Wrapping Tool for macOS:
Important
Ensure that the argument
<source_file>does not contain spaces before running theIntuneAppUtilcommands.IntuneAppUtil -h
This command will show usage information for the tool.IntuneAppUtil -c <source_file> -o <output_file> [-v]
This command will wrap .pkg LOB app file to a .intunemac file.IntuneAppUtil -r <filename.intunemac> [-v]
This command will extract the detected parameters and version for the created .intunemac file.
Select the app type
- Sign in to the Microsoft Endpoint Manager Admin Center.
- Select Apps > All apps > Add.
- In the Select app type pane, under the Other app types, select Line-of-business app.
- Click Select. The Add app steps are displayed.
Step 1 - App information
Select the app package file

- In the Add app pane, click Select app package file.
- In the App package file pane, select the browse button. Then, select an macOS installation file with the extension .intunemac.The app details will be displayed.
- When you're finished, select OK on the App package file pane to add the app.
Set app information
- In the App information page, add the details for your app. Depending on the app that you chose, some of the values in this pane might be automatically filled in.
- Name: Enter the name of the app as it appears in the company portal. Make sure all app names that you use are unique. If the same app name exists twice, only one of the apps appears in the company portal.
- Description: Enter the description of the app. The description appears in the company portal.
- Publisher: Enter the name of the publisher of the app.
- Minimum Operating System: From the list, choose the minimum operating system version on which the app can be installed. If you assign the app to a device with an earlier operating system, it will not be installed.
- Category: Select one or more of the built-in app categories, or select a category that you created. Categories make it easier for users to find the app when they browse through the company portal.
- Show this as a featured app in the Company Portal: Display the app prominently on the main page of the company portal when users browse for apps.
- Information URL: Optionally, enter the URL of a website that contains information about this app. The URL appears in the company portal.
- Privacy URL: Optionally, enter the URL of a website that contains privacy information for this app. The URL appears in the company portal.
- Developer: Optionally, enter the name of the app developer.
- Owner: Optionally, enter a name for the owner of this app. An example is HR department.
- Notes: Enter any notes that you want to associate with this app.
- Logo: Upload an icon that is associated with the app. This icon is displayed with the app when users browse through the company portal.
- Click Next to display the Scope tags page.
Step 2 - Select scope tags (optional)
Convert Dmg To Iso In Windows
You can use scope tags to determine who can see client app information in Intune. For full details about scope tags, see Use role-based access control and scope tags for distributed IT.
- Click Select scope tags to optionally add scope tags for the app.
- Click Next to display the Assignments page.
Step 3 - Assignments
- Select the Required, Available for enrolled devices, or Uninstall group assignments for the app. For more information, see Add groups to organize users and devices and Assign apps to groups with Microsoft Intune.
- Click Next to display the Review + create page.
Step 4 - Review + create
Review the values and settings you entered for the app.
When you are done, click Create to add the app to Intune.
The Overview blade for the line-of-business app is displayed.
The app you have created appears in the apps list where you can assign it to the groups you choose. For help, see How to assign apps to groups.
Note
If the .pkg file contains multiple apps or app installers, then Microsoft Intune will only report that the app is successfully installed when all installed apps are detected on the device.
Convert Dmg To Img
Update a line-of-business app
- Sign in to the Microsoft Endpoint Manager Admin Center.
- Select Apps > All apps.
- Find and select your app from the list of apps.
- Select Properties under Manage from the app pane.
- Select Edit next to App information.
- Click on the listed file next to Select file to update. The App package file pane is displayed.
- Select the folder icon and browse to the location of your updated app file. Select Open. The app information is updated with the package information.
- Verify that App version reflects the updated app package.
Note
For the Intune service to successfully deploy a new .pkg file to the device you must increment the package version and CFBundleVersion string in the packageinfo file in your .pkg package.
Next steps
How To Convert Mg Into Ppm
The app you have created is displayed in the apps list. You can now assign it to the groups you choose. For help, see How to assign apps to groups.
Learn more about the ways in which you can monitor the properties and assignment of your app. For more information, see How to monitor app information and assignments.
Learn more about the context of your app in Intune. For more information, see Overview of device and app lifecycles