Change Password On Mac Os X Dmg With Terminal
Mar 05, 2015 Reset Mac Password using Terminal. In this trick we are using Mac OS X built-in Terminal utility in recovery mode to reset password of any OS X account. Let’s see how to reset if you forgot Mac password. Shutdown your iMac or Macbook, Mac mini and turn it On again and press the Command + R keys simultaneously from keyboard. Release the keys when you see Apple logo and progress bar on.
Just like Windows, Mac is another operating system that is being used by millions of people around the world. At certain points, it considered better than Windows. However, the fundamental usages on both are quite similar. Just the way of doing things is different. In this article, I am going to explain how to reset your Mac login or admin password if you forgot it by chance.
There are certain ways and methods that you can employ to reset the password of you Mac OS X in case you forgot it. There might be many ways of resetting the Mac password but I am explaining the three ways that I am familiar with.
Method 1: Reset Mac Admin Password Using Your Apple ID
One of the simplest and easiest ways to reset Mac OS X password is resetting by using your Apple ID.Now since you forgot your password, just enter wrong passwords many times on the login screen, and you will see a message just as you can see in the screenshot below that states that you can reset the password using the Apple ID.
There you can also see a small arrow that you have to click to reset the password. Follow the on-screen instruction, and in few minutes you will be able to reset your password. This method is simple and effective! I prefer this one over any other method, and that is the reason, I kept this on the top on my list.
Note: This method will work only if you already have the Apple ID linked to your account. If you're Windows 10 user, don't forgot to check our other guide for Windows 10 password reset.
Method 2: Mac OS X's Password Recovery Utility To Reset Your Password
Mac OS X has inbuilt password recovery utility that you can use to reset the password.
Follow the steps below:
1) Start your Mac computer by pressing the Power button.
2) Press Command + R immediately to boot your Mac computer to recovery drive.
Step 3. Now you will see the recovery utility screen. Select Terminal from Utilities Menu. Then type the command: resetpassword in the Terminal.
Step 4. Press the Enter button, and the Password Recovery Utility will be opened. There you have to select the volume that contains the user account which is by default: Macintosh HD. Enter a new password, and click on save.
Important Note: Keep the Terminal open while doing all this process.
Step 5. Restart your Mac computer, and when it asks the password, enter the password you have just set in step 4, and you will be able to log in.
Method 3: Use Terminal To Reset Your OS X Password
Change Password On Mac Os X Dmg With Terminal 3
Before you get on to try this method, let me tell you a few things:
1. This method will create a new admin account, and then you can use that account to reset your existing account's password.
2. Though this method is well tested, you must have the backup of your data. And, we don't take any responsibilities of any damage that may happen (in rare cases) while carrying out this method.
3. Try this method only if no other method works for you.
Change Password On Mac Os X Dmg With Terminal 3
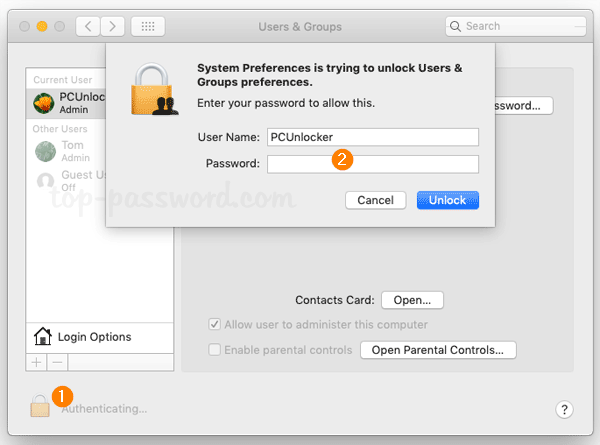
Follow the steps below to carry out the password reset using Terminal:
Step 1. Press power button to turn your Mac On. And Press and hold Command + S
Step 2. Doing this will open the Terminal in single user mode. If you see the below screen, you are successfully entered into the single user mode of Terminal.
Step 3. Now, you need to execute a set of commands one by one that I have listed below. Remember, after every command you type, you have to press the enter button to execute that command.

mount -uw /
rm /var/db/.AppleSetupDone

shutdown –h
Step 4. After the last command, your Mac will be shut down. Press power button to start again. You will see the Mac startup screen. Follow the steps that are narrated by your Mac to create an admin account.
Step 5. Now, you will be logged in using your new admin account. Go to Users & Groups from System Preferences.
Step 6. Now, Click on the lock icon to authenticate. And enter the admin user and password you have just created.
Step 7. Now you will see all the user accounts that are present on your Mac. You just have to select the account which password you need to reset, and just do it.
Change Password On Mac Os X Dmg With Terminal 2
Once you are done with the resetting the password of the account, you may log out of the newly created admin account, and log in with the account which password you have just reset using the new password.
Verdict
Change Password On Mac Os X Dmg With Terminal 6
These are the three best ways to reset the Mac login password when you forgot it. For better security, note down your password somewhere, and keep that safe! Hope you like these methods.