Burn Dmg To Bootable Disk
So you downloaded an.iso or.dmg file, and now you want to burn it to CD or DVD on your Mac. No extra software is required. The delightfully useful Disk Utility built into OS X can burn. Double click the DMG so it mounts. Open Disk Utility (Utilities Disk Utility). Right click the DMG Mount and select the “Convert” option. Disk Utility – Right click mounted GMD image and choose Convert. In the dialog that now opens, set the “Image Format” to “DVD/CD master” and click “Save“. In Windows 10 and older there is a built-in image burner tool which can be used to burn image files to Disc. Helpful when creating bootable installation media on DVD and CD’S. This guide will help with Windows Disc Image Burner tool and how to use it to burn Disc Image files such as ISO and IMG to.
BurnDMG file
DMG files are Mac OSX disc image file. It is commonly used on Mac OSX system, just like ISO file on Windows. Most of Mac OSX software are packed into a dmg file, which can be mounted as a volume within the OSX Finder, thus you can install the software without using a physical disc. AnyBurn can extract dmg file, convert dmg file to iso format, or burn dmg file to a new disc directly. To burn a DMG file, please follow the below steps,
1. Run AnyBurn, then click 'Burn image file to disc'.
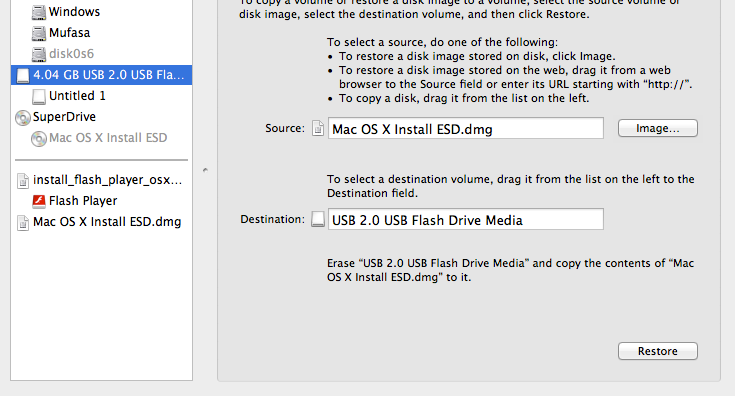
2. The 'Burn image file' page will show. You can select the source DMG file by clicking 'Browse' button. The burning drive list will list all writers connected to the computer, please select the correct one from the list if multiple writers are connected.

The default burning speed is the maximum speed allowed. You can select a slower speed from the speed list if needed.
Burn Boot Disk From Iso
Check the option 'Verify written data' if you want to compare the data written to the new disc with the original data to make sure that the new disc is readable, and all files are identical with the source files.

Click 'More settings...' if you want to change other settings, such as simulation burning, setting number of copies, or burning to multiple drives at once.
Click 'Burn Now' to start burning the DMG file.
Burn Dmg To Bootable Disk Drive
3. AnyBurn will start burning DMG file to the disc. If the disc is rewritable and not empty, anyburn will prompt you to erase the disc automatically before burning.
Burn Dmg To Bootable Disk Free
AnyBurn will show the progress information during burning. After the burning completes, you should see the message, 'Burning completed successfully'. If 'Verify written data' option is set, and data verifying completes successfully, you should see the message, 'Verifying media completed successfully'.